2022 年 1 月开始至 2 月期间甲骨文陆续对各区域的服务控制台进行了升级更新。最明显的改动就是:
- 登录界面变化,出现二次跳转至新登录界面,并且引入了身份域(身份域默认为:Default);
- 用户控制台出现变化,将原来单独的用户控制台融入到服务控制台中;
- 其他大量的操作细化。
新版看起来更加简单明了。当我们进入服务控制台后,点击右上角人头像标识,甲骨文账户的所有管理操作都可以在这里完成:

下面本文就详细讲解一下如何在新版中进行更改密码、变更邮箱、添加用户、变更租户名等操作:
一、更改密码#
点击进入【我的信息概要】,选择【更改密码】
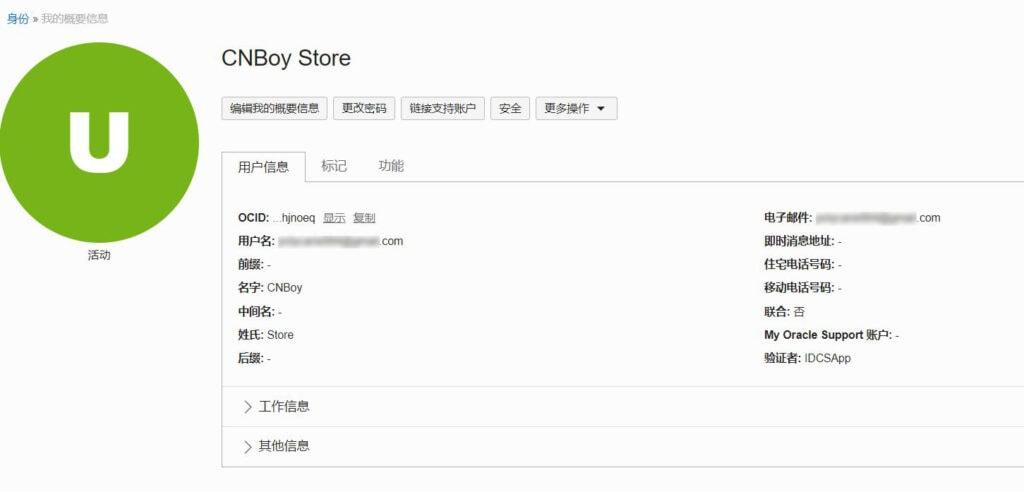
输入旧密码,然后再输入新密码,点击【保存】
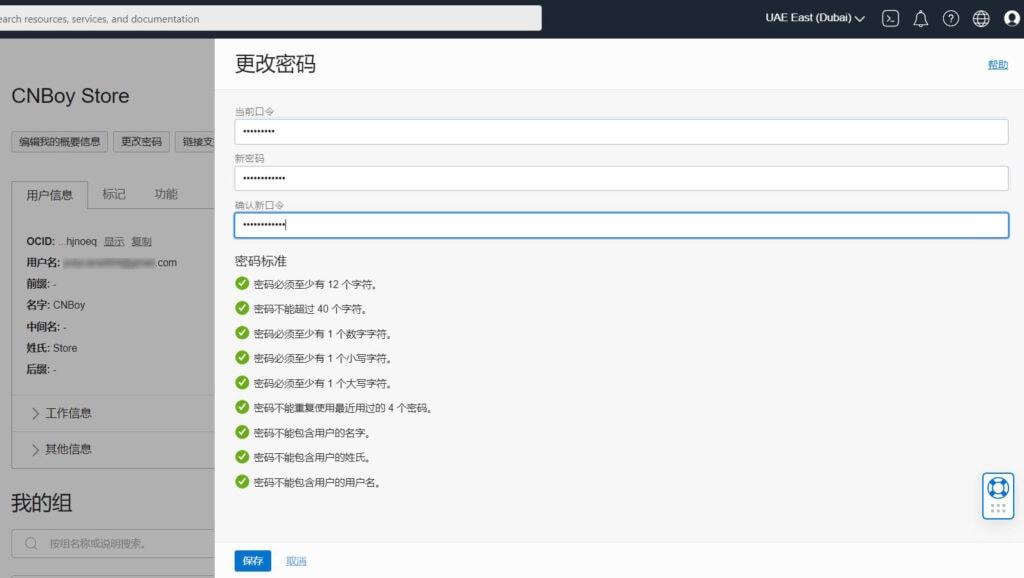
再次登录时,密码就变更为你设置的新密码了。
二、变更邮箱#
邮箱主要分两种类型:安全邮箱和通知邮箱:( *新版不再有登录邮箱这一说 )
- 安全邮箱:忘记密码或是无法访问账户时,恢复账户使用权限的邮箱。
- 通知邮箱:接收甲骨文的各类通知信息的邮箱。
1、变更安全邮箱#
点击进入【我的信息概要】
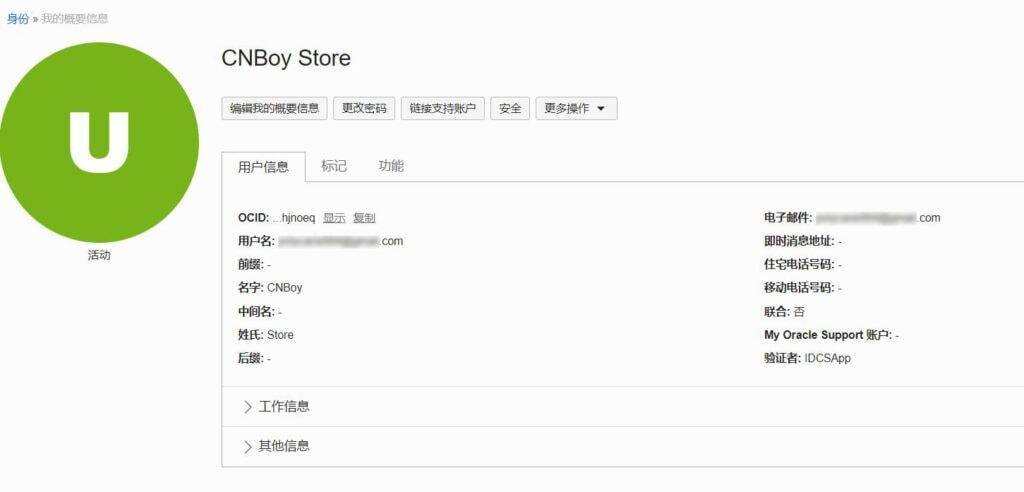
在这里你会发现有一个【用户名】和【电子邮箱】,在初始注册的时候,这两个是相同的,都是邮箱名称。但是也可以是不同的。这一点我们在后面会详细讲解。
我们继续操作,点击【安全】选项进入到如下页面后,选择【恢复电子邮件】右下角的三个点,然后选择【编辑】:
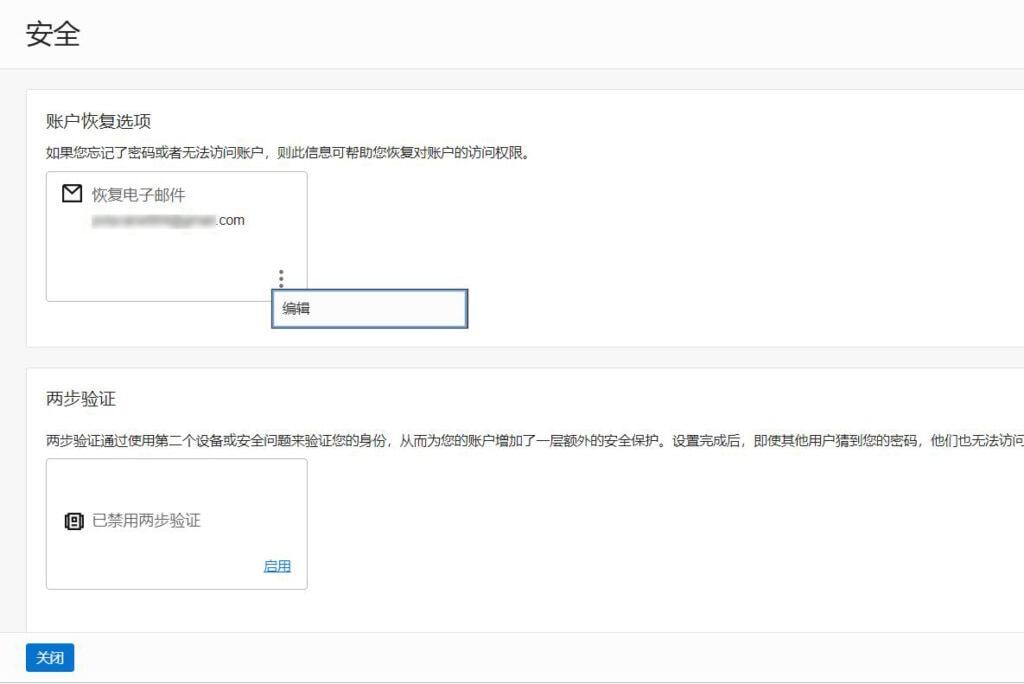
首先输入登录密码进行验证,完成后输入新的恢复电子邮件,并选择【更改恢复电子邮件】:
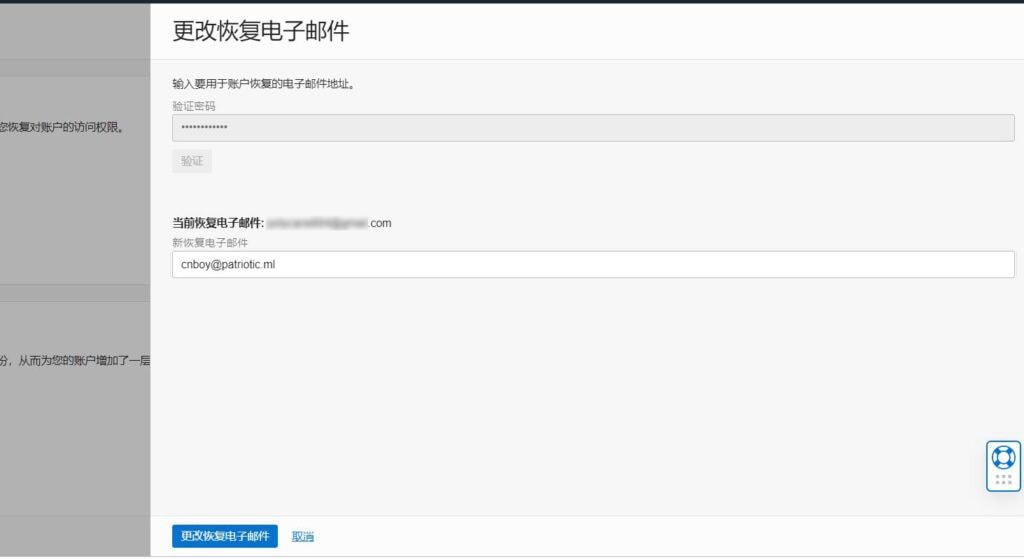

这时候你新邮箱将会收到一封带链接的邮件,点击后输入新邮箱跟密码,即可完成更改。
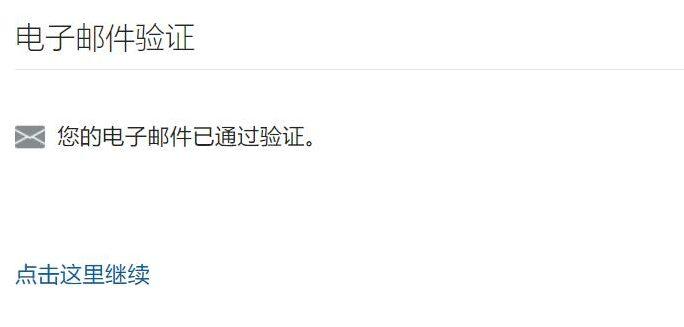
2、变更通知邮箱
还是在【我的信息概要】界面里,选择【更多操作】,在弹出的下拉框内选择【编辑电子邮件】
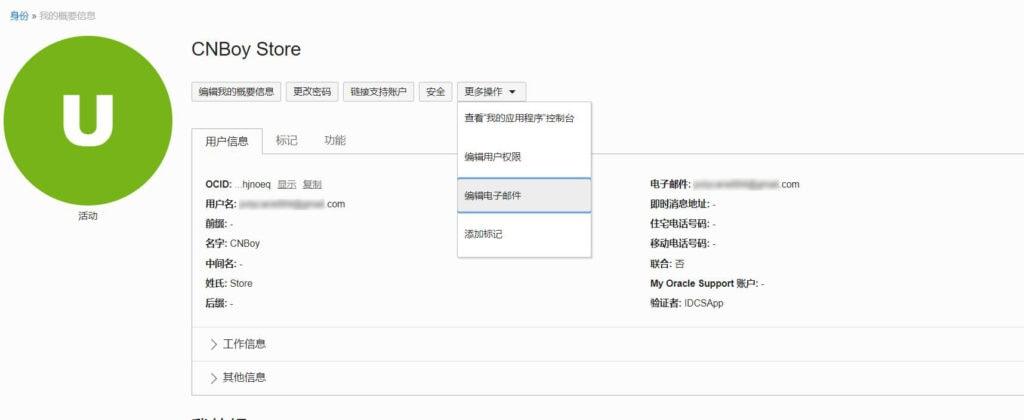
在新弹出的页面中,选择【更改】,然后输入密码验证完成后,输入新的邮箱,然后点击【更改主电子邮箱】。(如果这里的邮箱更前面通知邮箱是一致的,则立即生效。如果是不一样的,则会出现更上面一样的邮件验证,完成验证即可。)
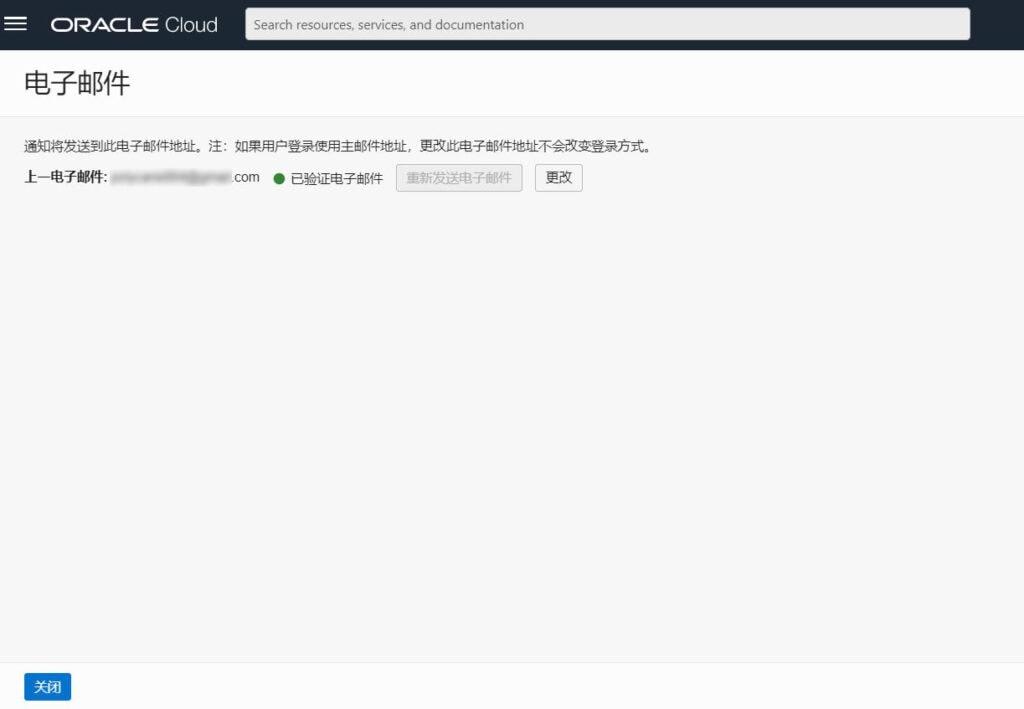

回到【我的信息概要】,你会发现用户名仍然是原来的邮箱,但是电子邮件已经变为新的了。
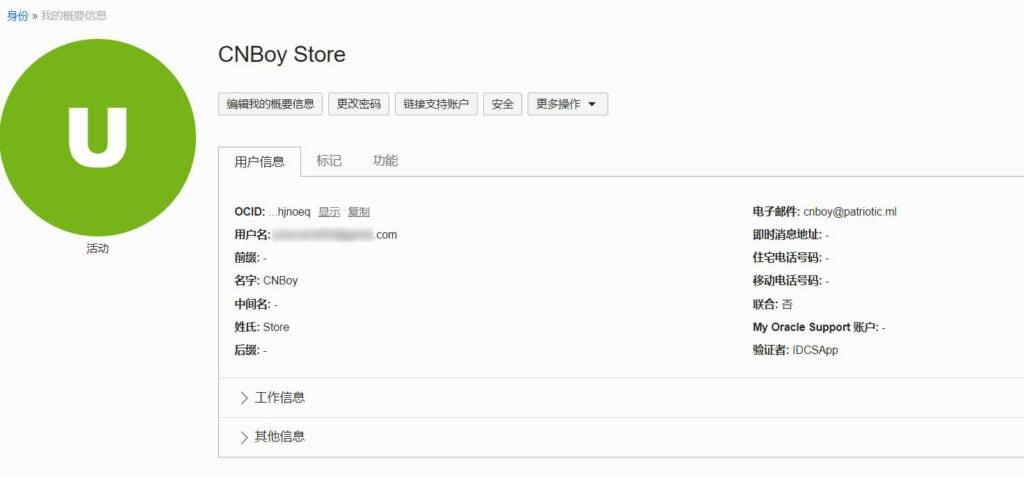
因为甲骨文注册时默认使用当时的主电子邮件作为登录方式,所以变更完以上电子邮件后,登录我们仍要输入原电子邮件名称才能登陆。但是这里原来邮箱只是作为登录时候的用户名形式,不再有任何邮箱实质意义。这一点说实话,有点 “不完美”。不知道甲骨文后面是否还会调整。
对于一些强强迫症用户,总希望在登录输入用户名时,输入的是自己的邮箱或是喜欢的其他形式。那么我们可以通过添加用户来解决。
三、添加用户#
主界面里选择【身份域】,进入身份域界面,然后在左侧选择【用户】

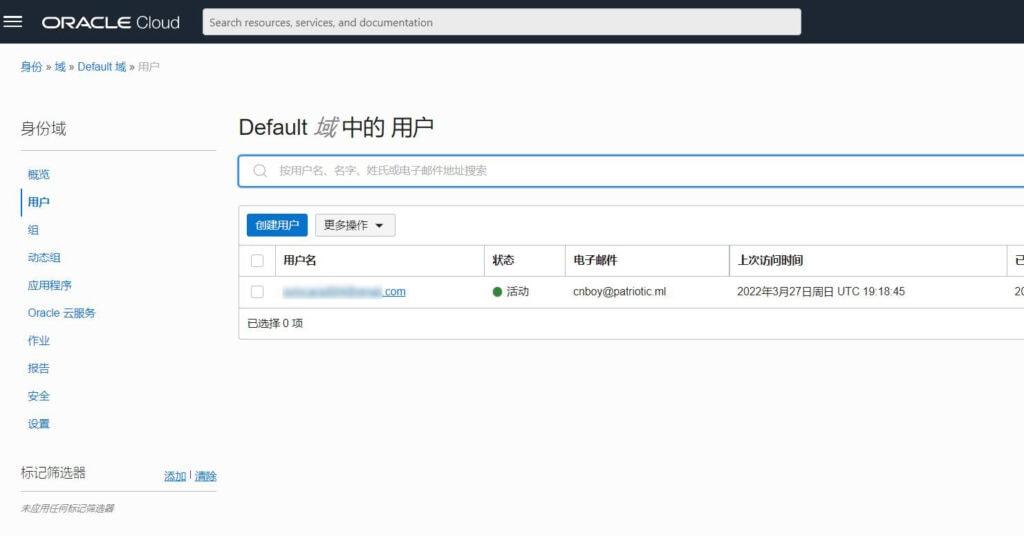
选择【创建用户】,填写相关信息,完成后点击【创建】。这里有 3 点需要注意:
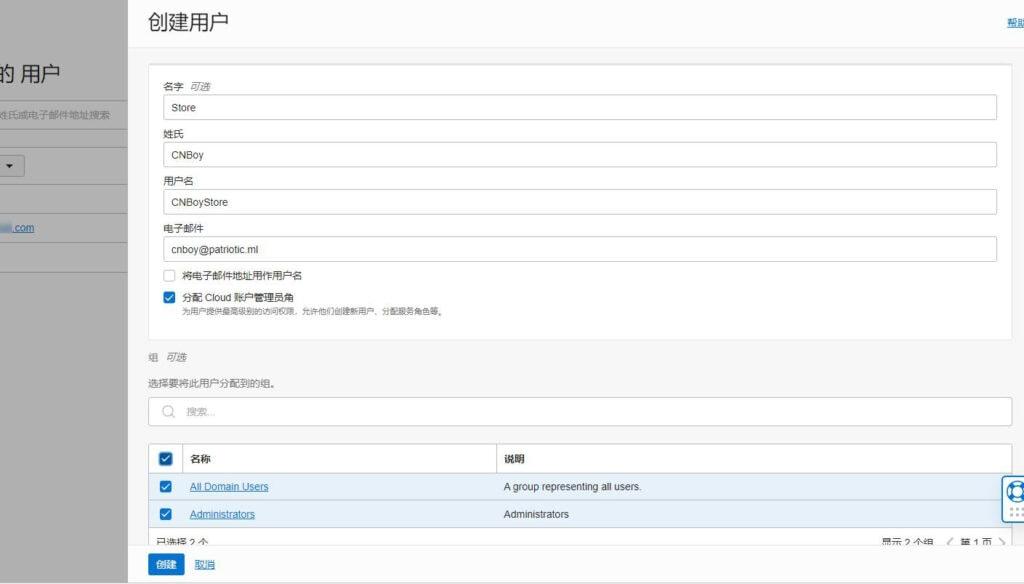
- 将电子邮件地址作为用户名:如果勾选了此项,则后面登录时输入用户名则为改电子邮件名称;如果不勾选,登录时的用户名就为此处你输入的【用户名】。
- 分配 Cloud 账号管理角色:这里默认勾选。不勾选的话,不会影响你创建服务。
- 组:建议全部勾选。
创建完成后,你创建用户的电子邮箱会收到一封邮件。点击链接,输入并确认密码后,将跳转至登录界面

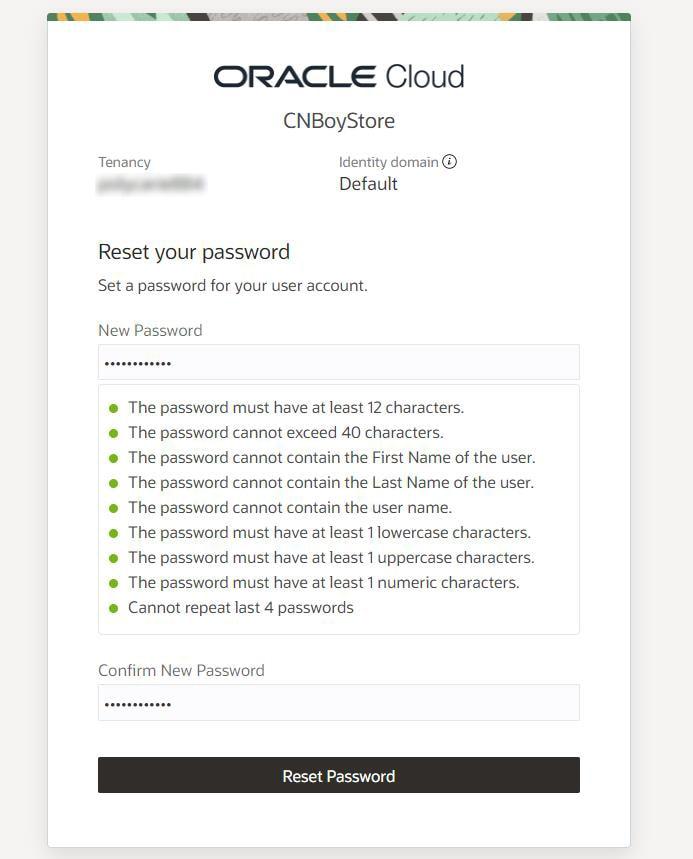
登录界面用户名就是你创建用户的电子邮件,或是当时输入的用户名,输入刚才创建的密码,即可成功登录。
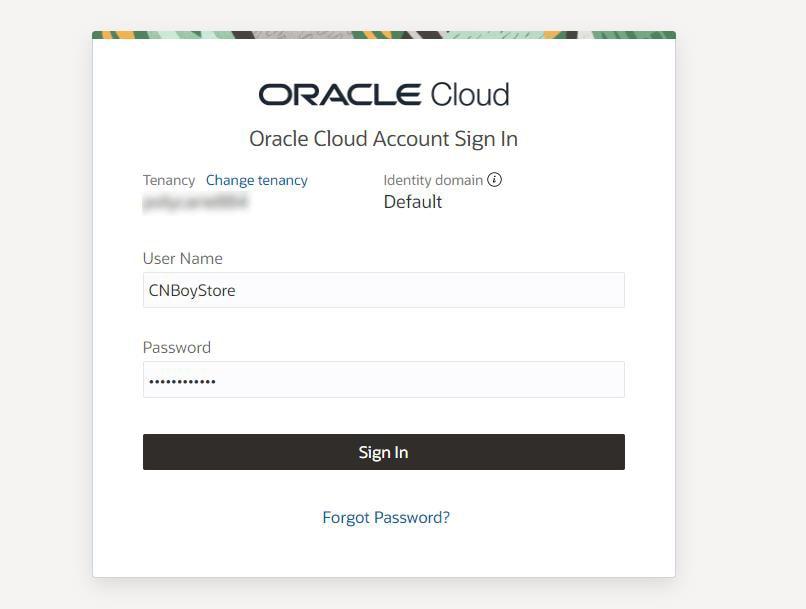
四、变更租户名#
原则上不建议对此进行变更,变更可能会带来风控。是否因此封号,谁也无法保证。但是对于强迫症用户来说,这里还是讲一下:
在主界面选择【租户:XXXXX】
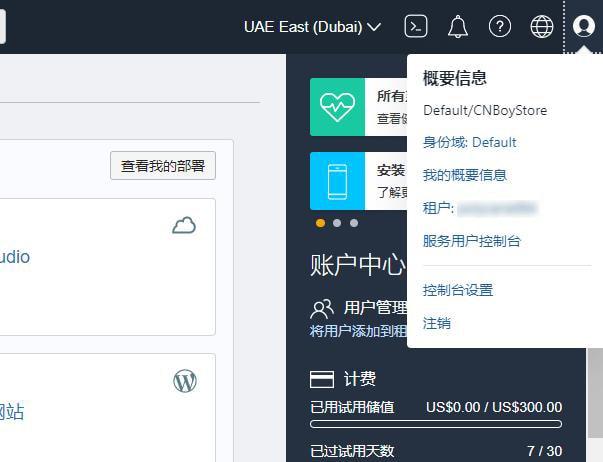
进入到【租户详细信息】界面,选择【重命名租户】,然后输入新的租户名即可。
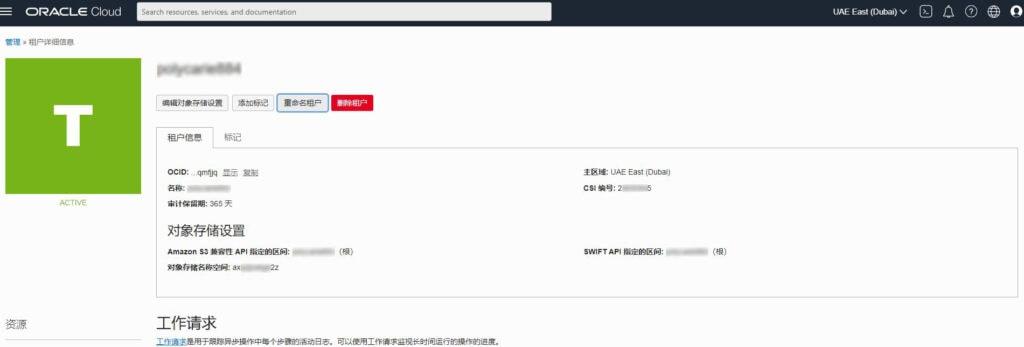
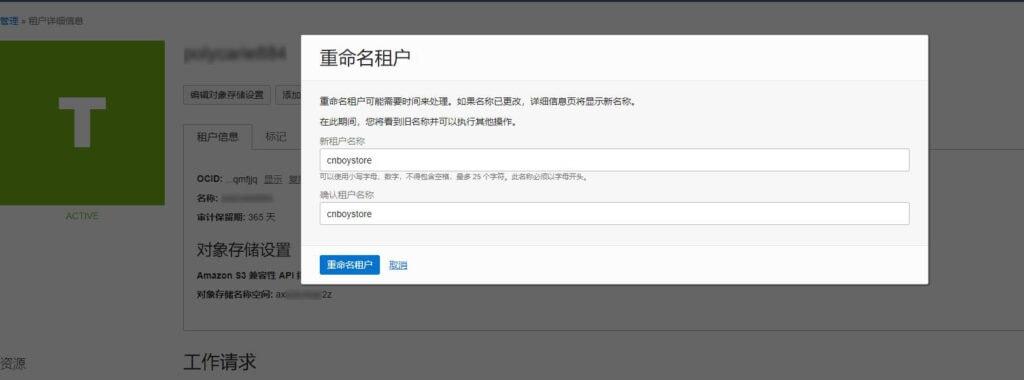
这里有一点要注意,当你更改完租户名后可能不是即时生效。刷新租户详细信息界面,如果生效了,该处就会显示新的租户名。此时,在下次登录时,你输入新的租户名即可。有些人更改完马上退出重新登陆,输入新租户名会报错,是因为租户命名还未生效导致的。
好了,本教程就先写到这。还是本文开头那句话,甲骨文账户的所有管理操作都是在主界面人头像下的菜单中进行的。对于一些其他需求操作,自己在这里去找。