補足更新:Oracle コンソールの更新により、この記事は 2022 年 2 月以前の古いアカウント(つまり、連盟を持つアカウント)にのみ適用されます。新しい Oracle Oracle Cloud コンソールでは、メールとパスワードを変更することができます。詳細は、Oracle Oracle Cloud 2022 年新版サービスコントロールパネルのパスワード、メール、テナント名の変更チュートリアルを参照してください。
自分のメールアドレスをログインアカウントとして使用したい場合、直接変更することはできません。ここでは、代わりの操作を行い、ユーザーを追加し、自分のメールアドレスをこのユーザーのログイン名として使用し、そのユーザーを管理者グループに昇格させることにします。これにより、自分のメールアドレスでログインすることができます。操作は非常に簡単です。
- Oracle にログインし、右上の人物アイコンをクリックして、サービスコントロールパネルを選択します。次に、Oracle Identity Cloud Service 管理コンソールを選択します。
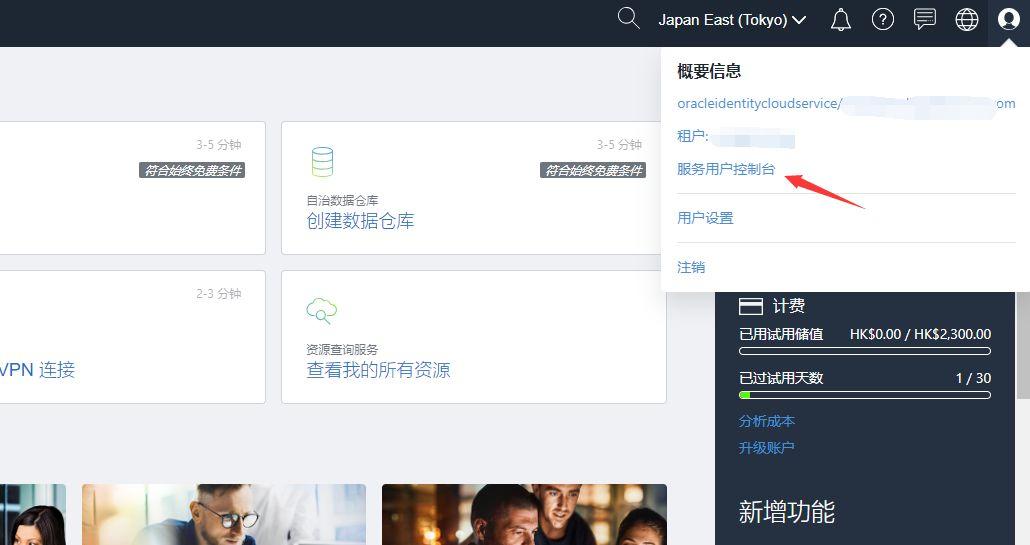
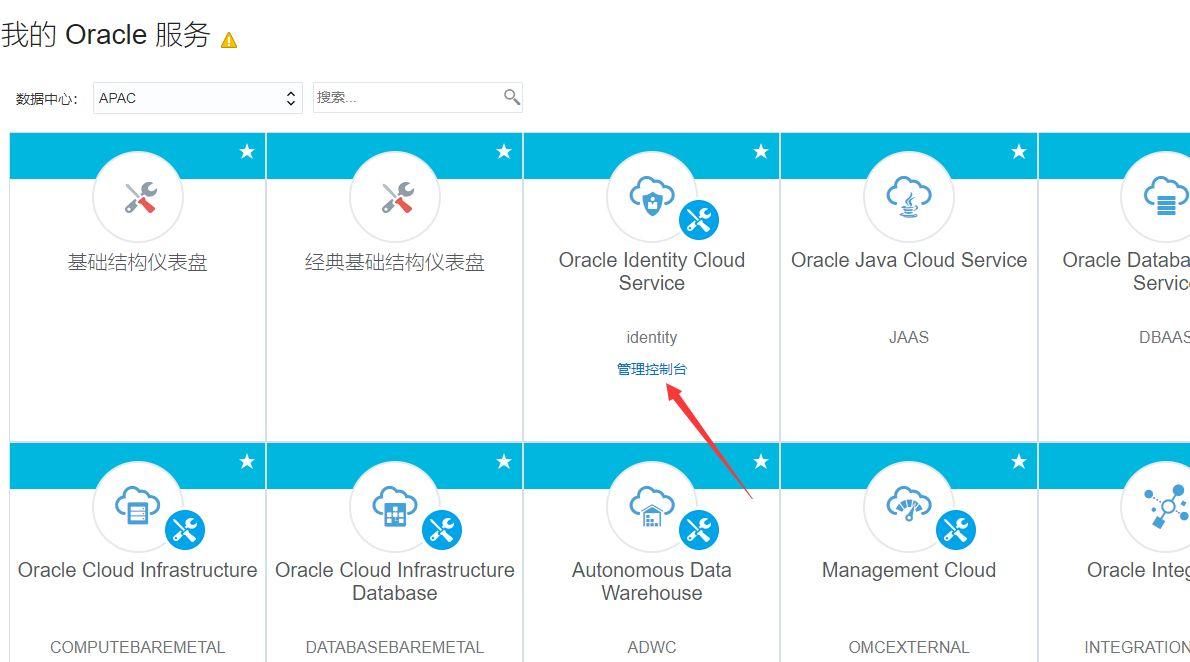
- もし見つからない場合は、自分のすべてのリソースを確認し、最下部にあるOracleIdentityCloudServiceを見つけて、管理コンソールへのリンクを見つけることができます。もちろん、身分とセキュリティメニューの連盟セクションからもリンクの URL を見つけることができます。
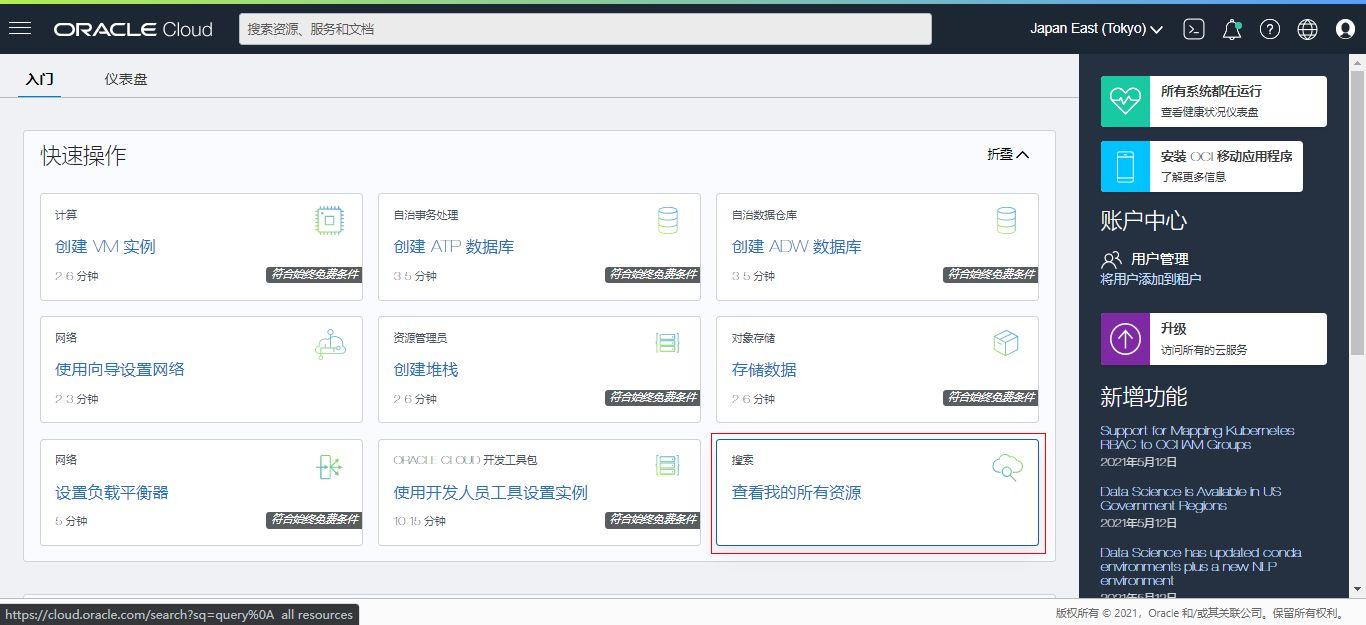
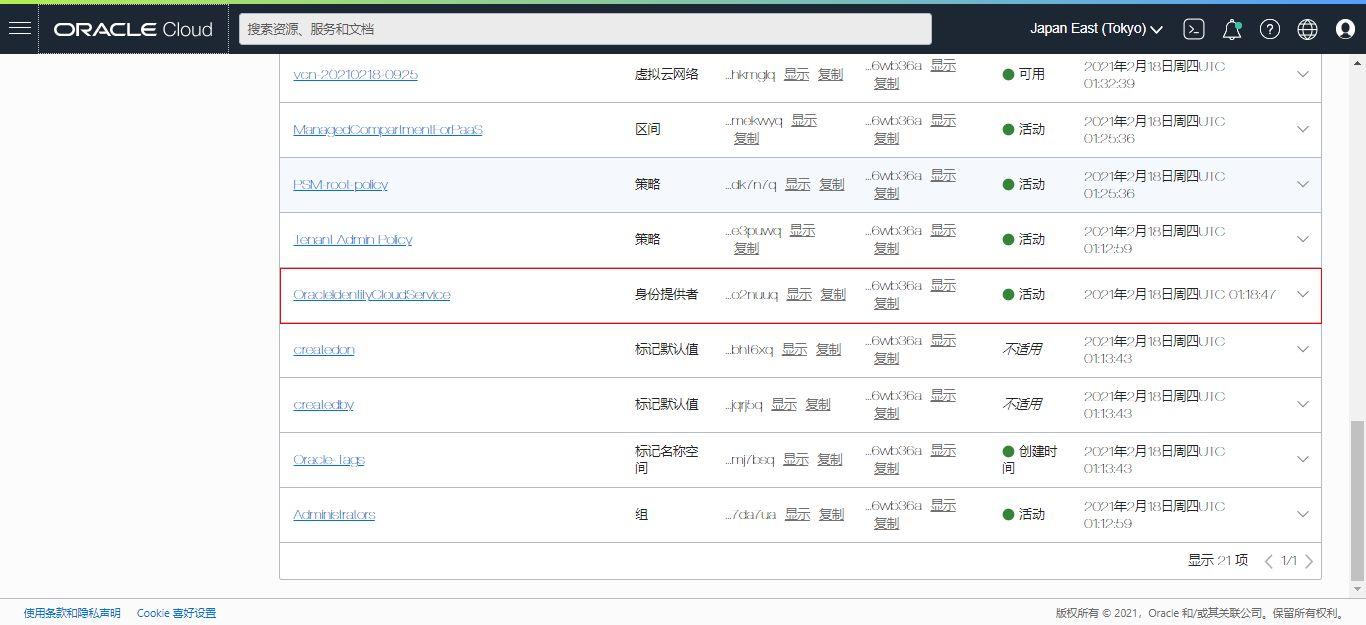

- 管理コンソールに入ったら、ユーザータブの右上にあるプラスアイコンの人物を選択して、ユーザーを追加します。自分のメールアカウントを追加し、追加したアカウントに管理グループの権限を付与します。すべての選択をお勧めしますが、IDCS_Administrators、OCI_Administratorsのみを選択することもできます。(ここでのユーザーの総数は通常 1 になるはずですが、筆者がすでに 1 つ追加しているため、総数は 2 になります)
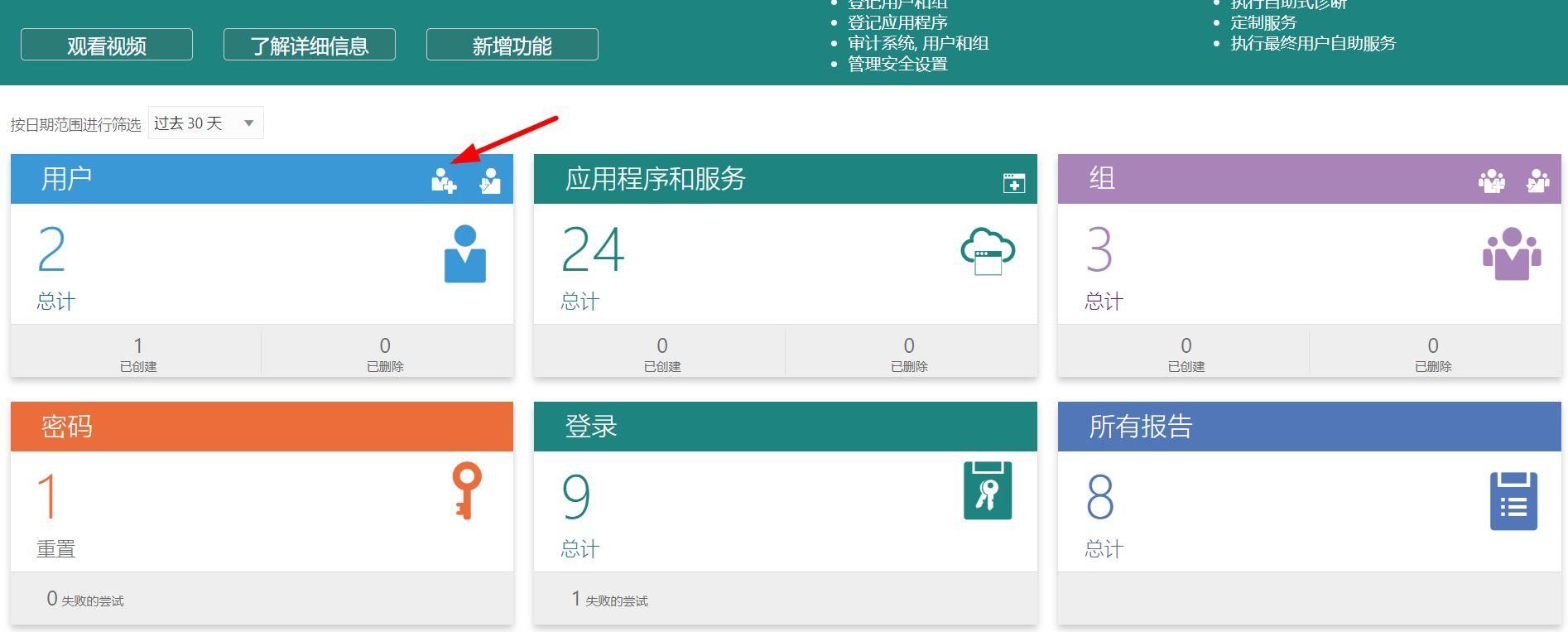
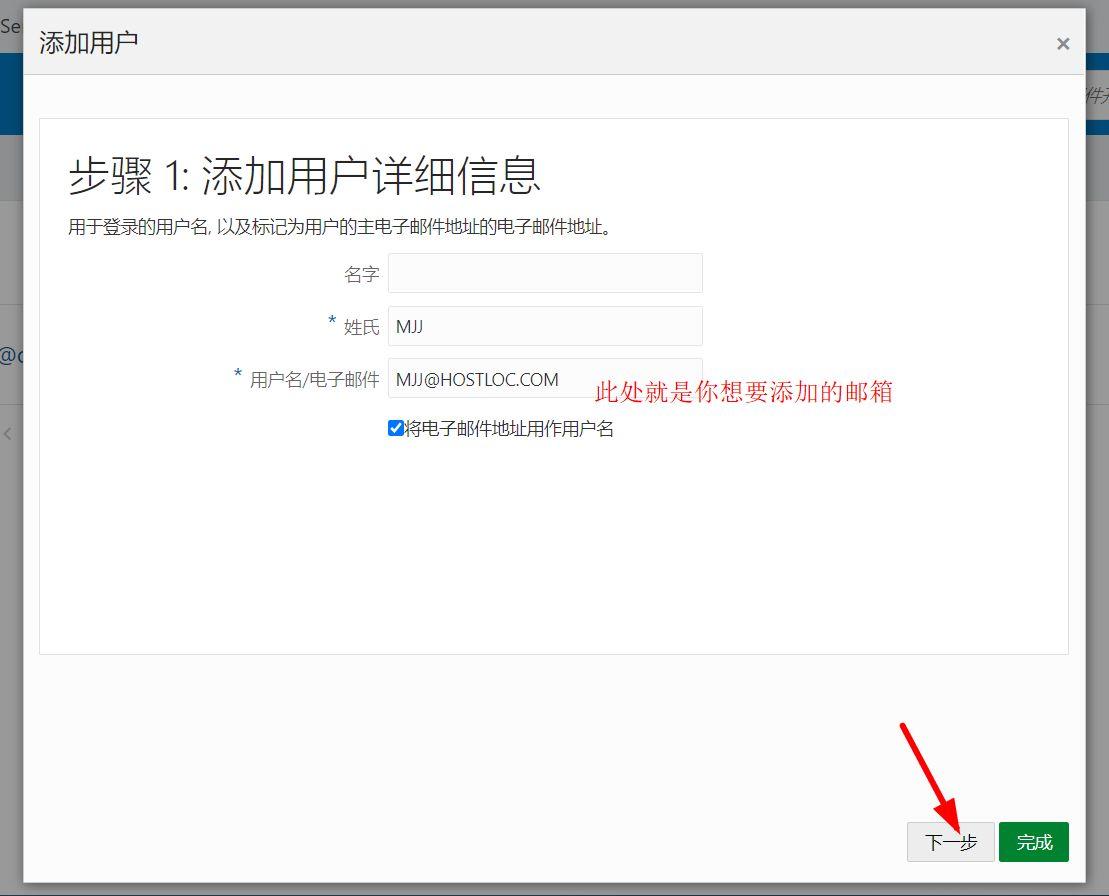
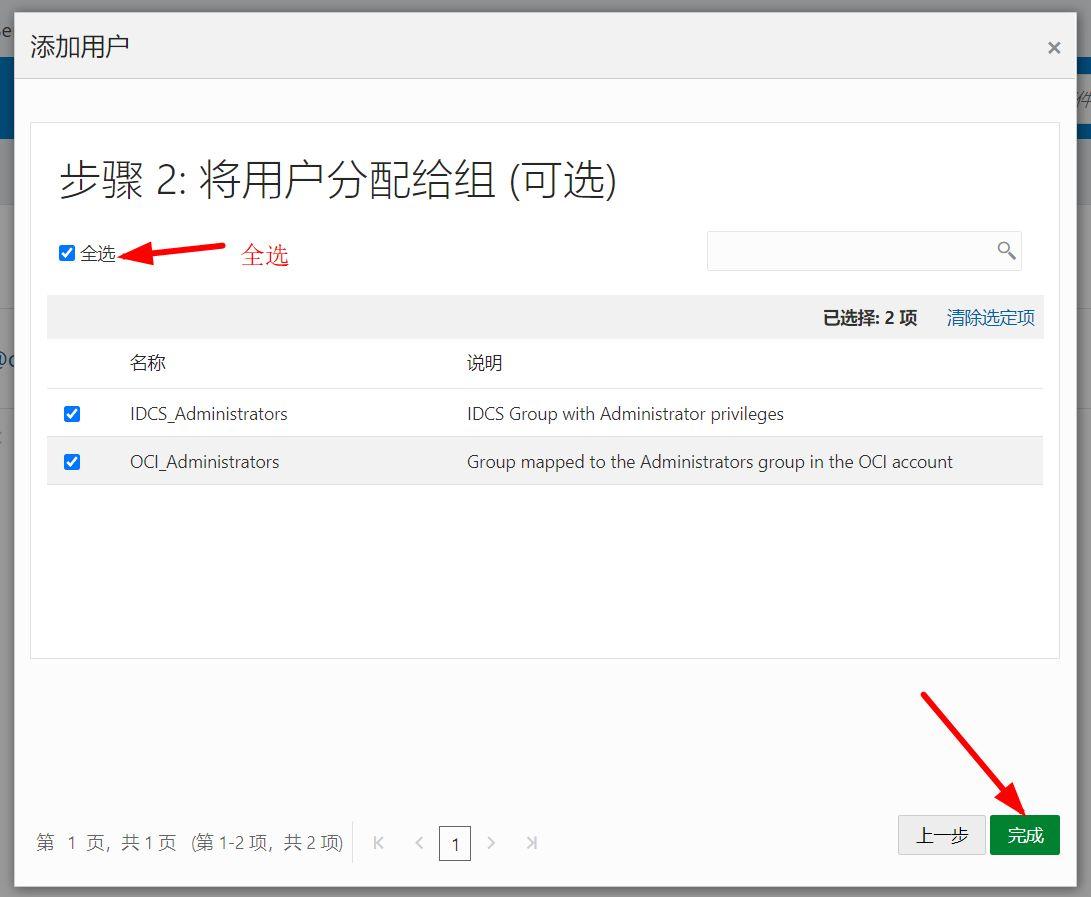
- 追加したメールアドレスにアクセスすると、Oracle からの招待メールが届きます。メールのリンクをクリックして、パスワードリセットページに移動し、ここでメールのログインパスワードを設定し、設定が完了したらパスワードをリセットします。
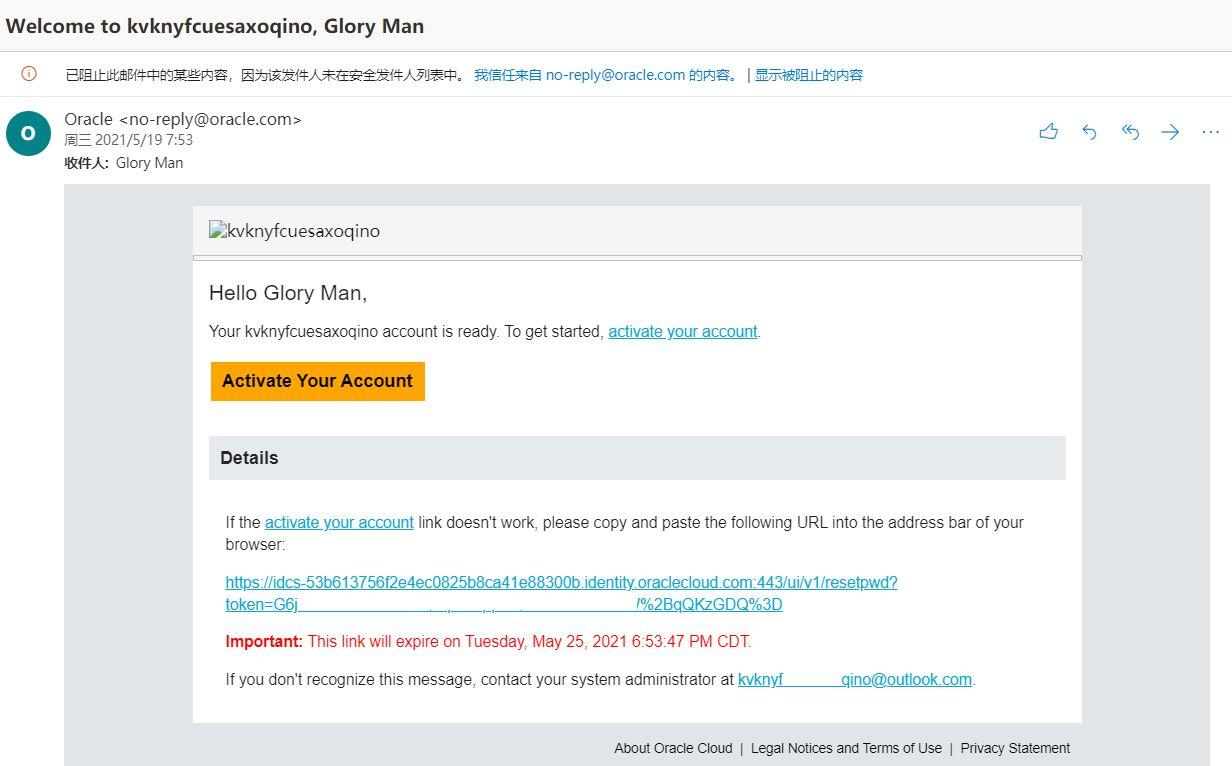
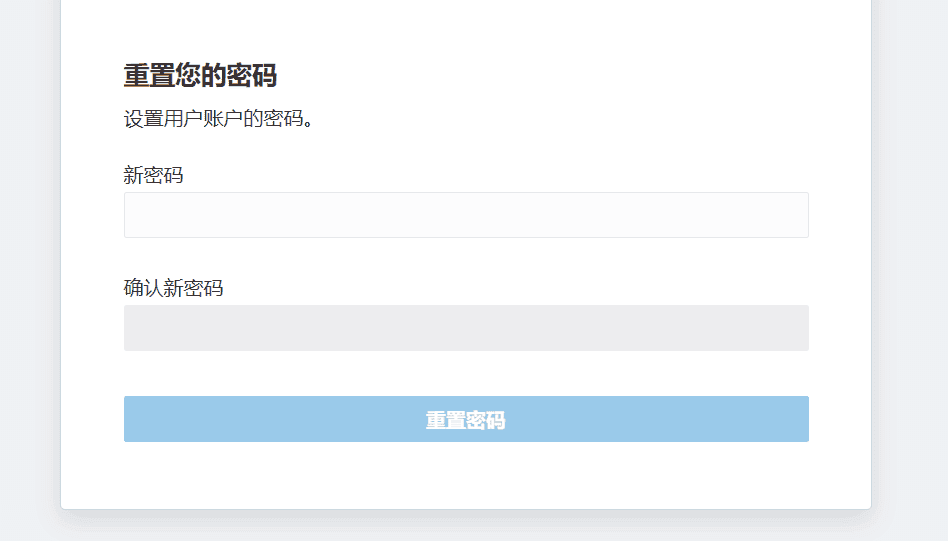
これで、自分のメールアドレスでログインできるようになりました。前述の別のブログ記事と組み合わせると、2 つのアカウントで同時にログインできるようになります。
次に、少し手間のかかる作業ですが、元のアカウントを削除し、自分のアカウントのみを保持するようにします。まず、バックエンドと管理コンソールの 2 つの場所で操作を行います。まず、バックエンドの操作について説明します。
- 身分とセキュリティに移動し、ユーザーを選択し、IAM ユーザーを追加します。
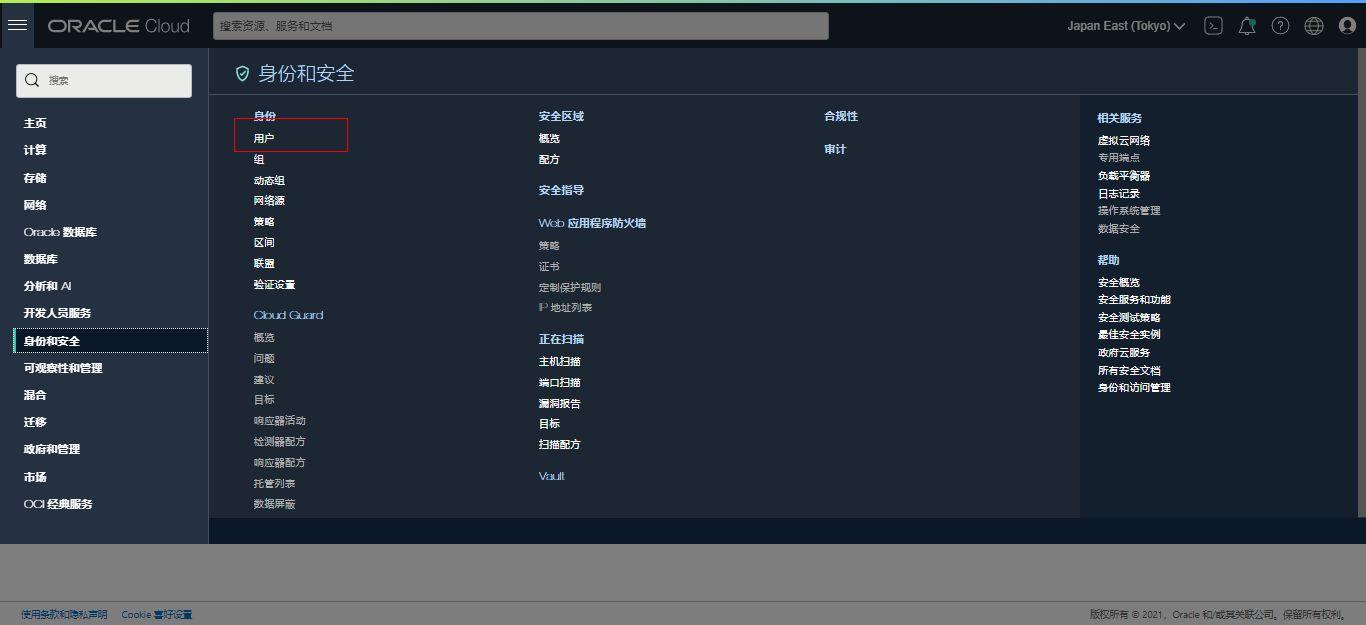


- グループを選択し、追加した IAM ユーザーをAdministratorsに追加します。
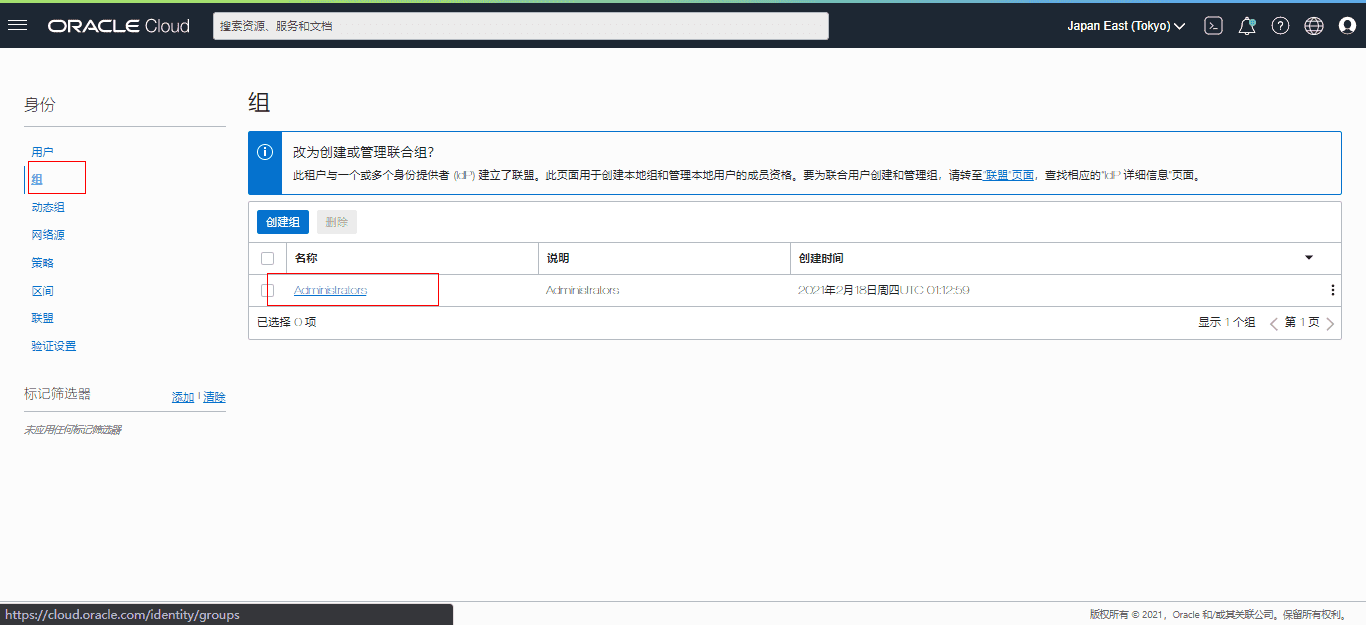
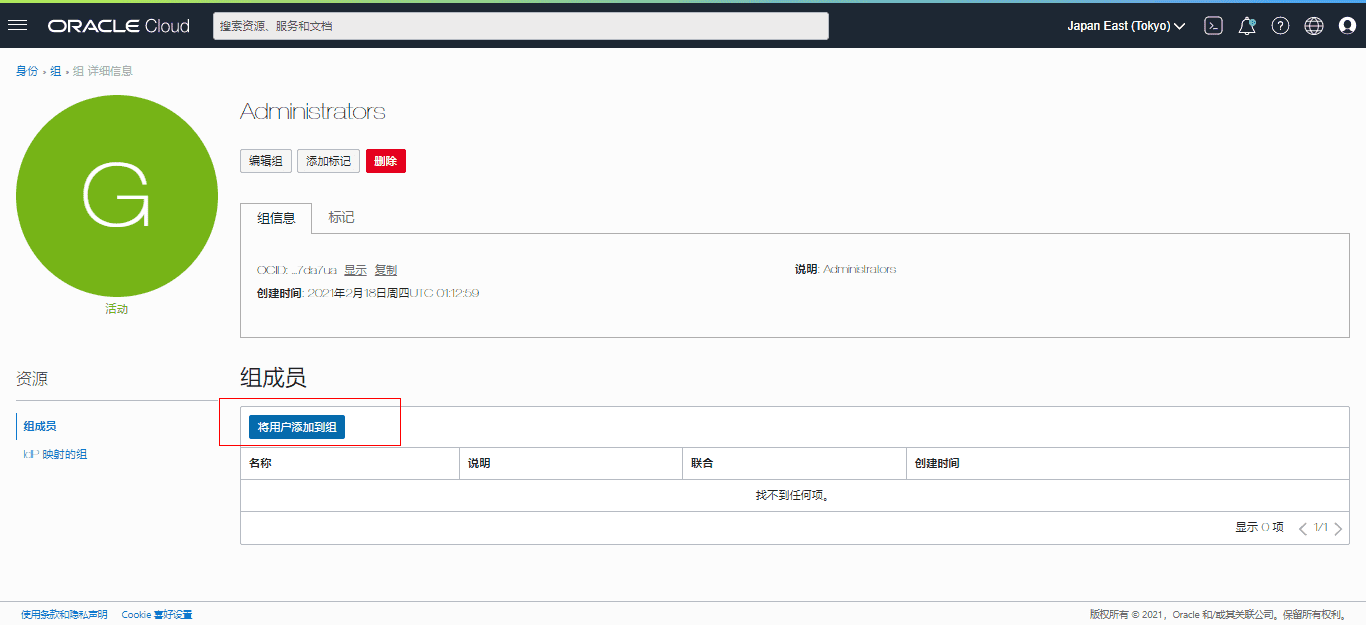
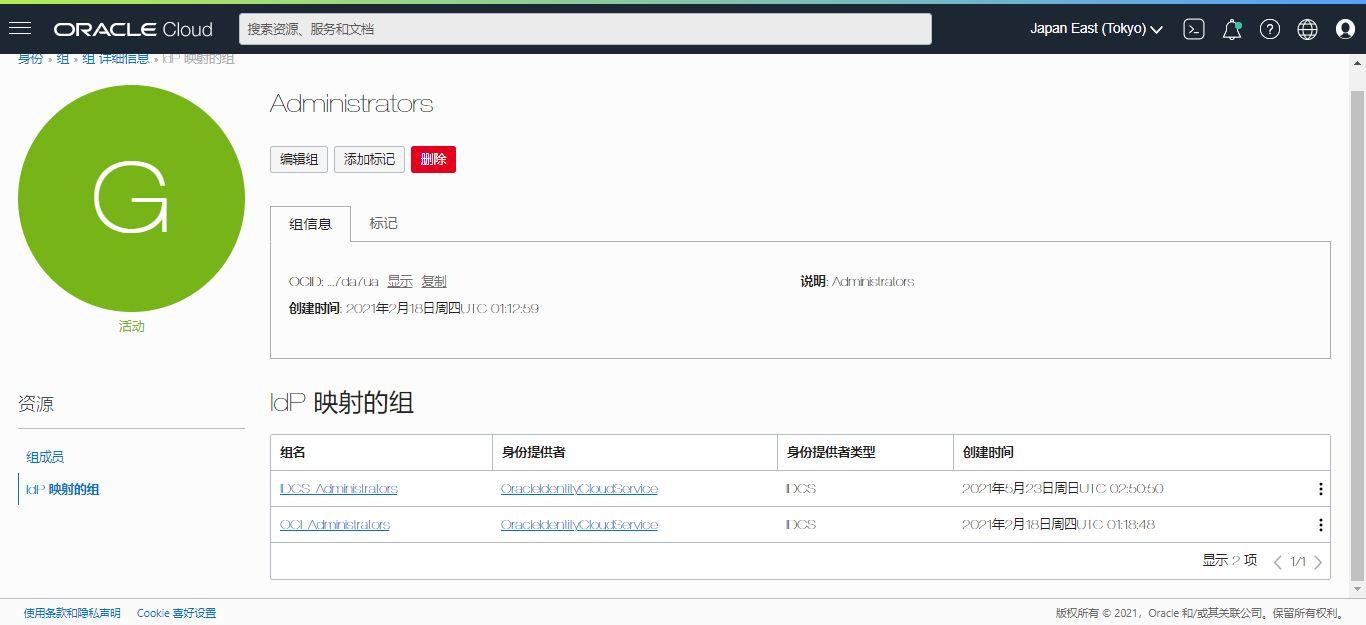
- 連盟に移動し、追加したアカウントを選択し、管理ロールを付与します。すべての権限を選択することを忘れないでください。
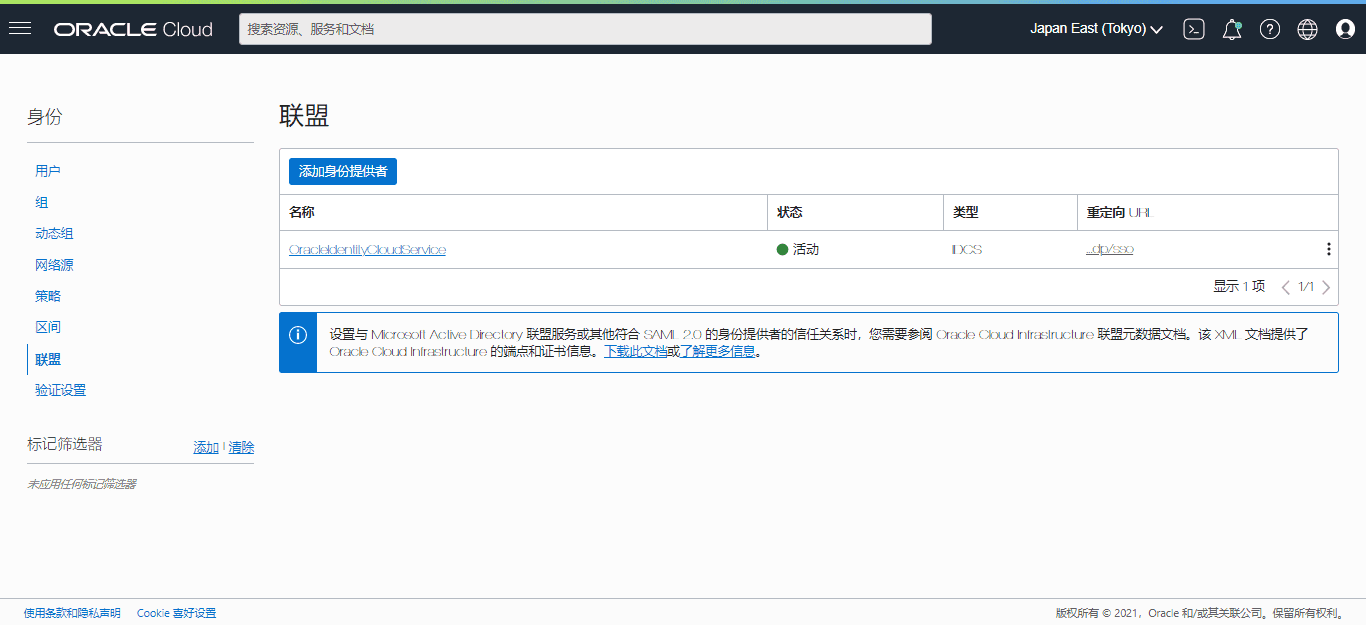
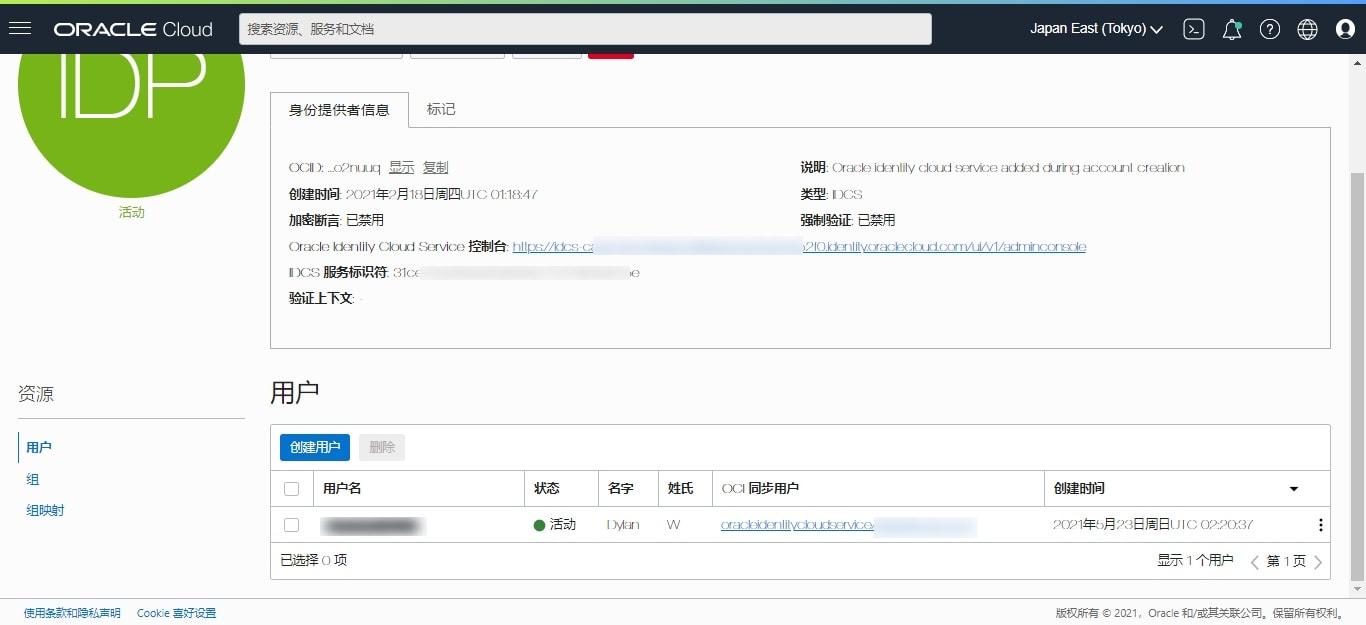
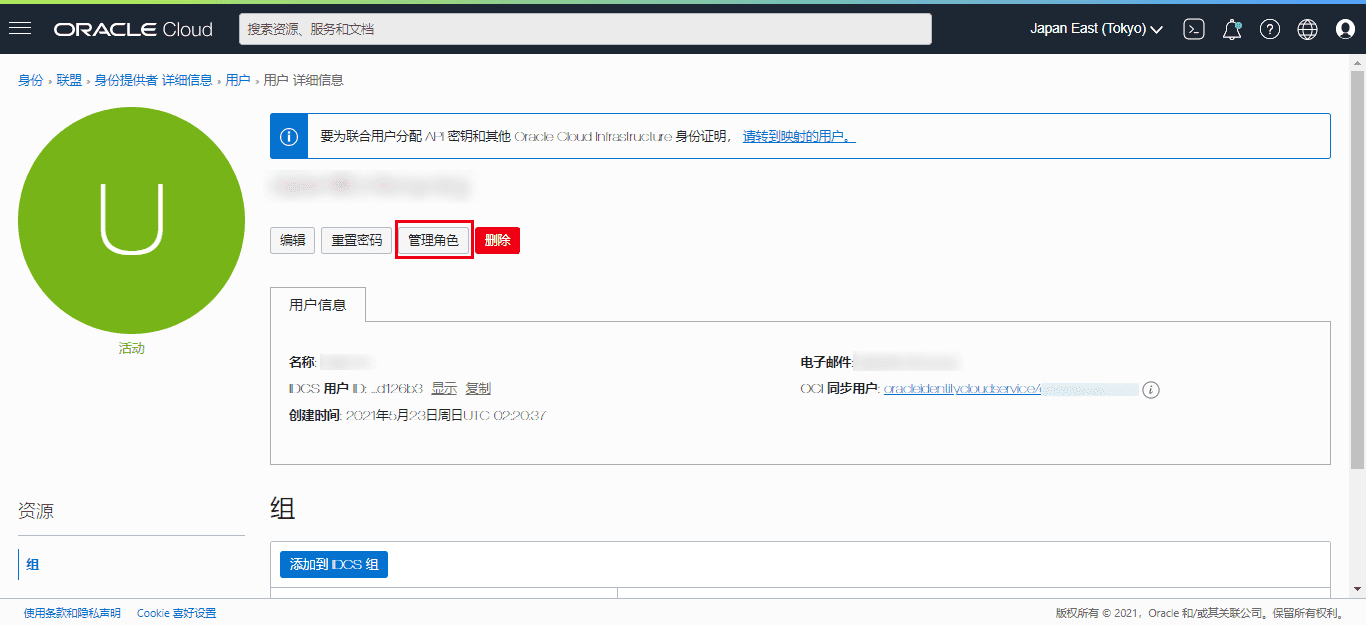

- 管理コンソールに移動し、Oracle Cloud Servicesで、各プロジェクトのグループ、ユーザーなどの情報を 1 つずつ確認し、新しいアカウントを追加し、元のアカウントを削除します。
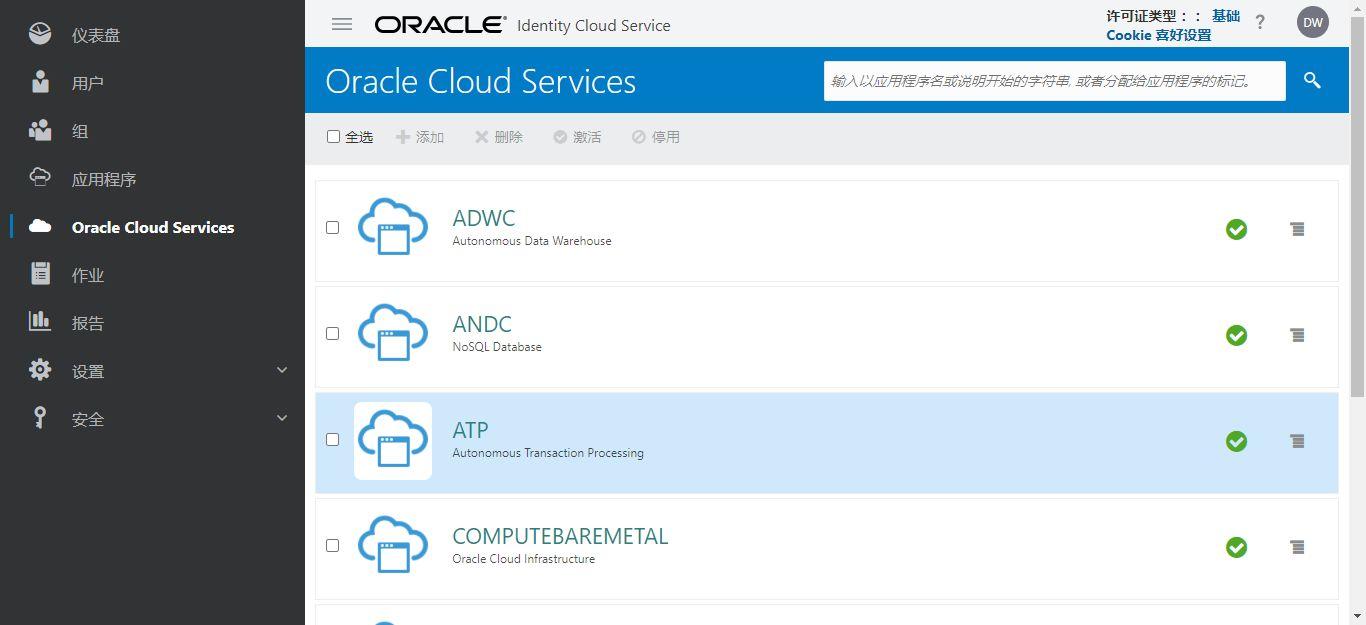
- 上記の手順をすべて完了したら、新しいアカウントで別のブラウザを開いてログインします(必ず別のブラウザを開くか、異なるブラウザモードを使用してください。たとえば、前のアカウントは通常のウェブモードでログインし、新しいアカウントはプライベートブラウズモードでログインするなど)。
連盟とAdministratorsグループから古いアカウントを削除し、最後にユーザーで古いアカウントを削除します。
この手順でエラーが発生した場合は、次の項目を 1 つずつ確認してください:
- 元のアカウントを 3 つのグループから削除しましたか?
- 元のアカウントの管理ロールをすべて削除しましたか?
- Oracle Cloud Services の管理コンソールで元のアカウントをすべて削除しましたか?
- 同様に、新しいアカウントが新しいアカウントのグループ、ロール、およびすべての権限を完全に引き継いでいるかどうかを確認してください。
上記の手順をすべて正しく完了した場合、元のアカウントを正常に削除できます。